Snapseed抠图去背景:我的Easy上手体验
嗨,大家好!近迷上了用Snapseed抠图换背景这个事儿,感觉贼好玩!以前总觉得抠图是专业人士的活儿,Photoshop什么的,看着就头大。没想到Snapseed这个App居然这么easy就能搞定,简直是小白福音啊!
先说说我为啥要玩这个。近喜欢在网上冲浪,看到很多大神做的照片,人物和背景搭配得特别和谐,感觉比自己拍的那些照片好看多了。自己拍照技术又不好,背景乱七八糟的,想把人物抠出来换个漂亮的背景,就琢磨着学习一下抠图。
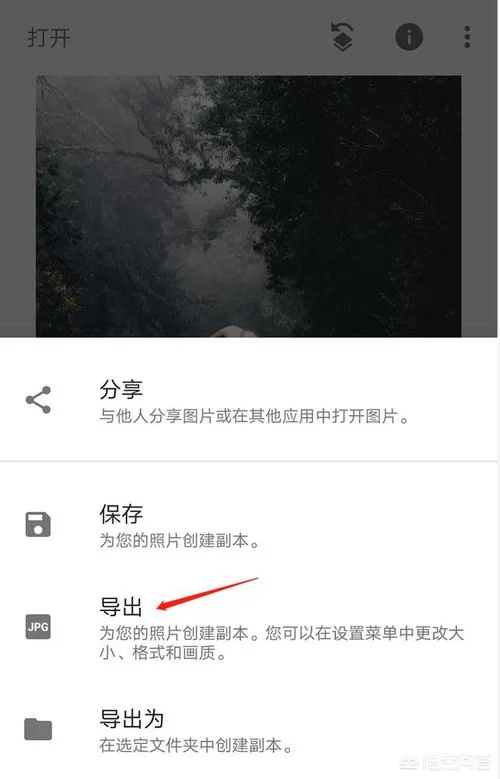
一开始,我试过很多其他的修图软件,但不是功能太复杂,就是操作太繁琐,搞得我烦躁,差点放弃了。后来一个朋友推荐了Snapseed,说是简单易用,我才抱着试试看的心态下载了。
下载安装过程超级简单,直接在应用商店搜索“Snapseed”,找到Google LLC开发的那个,点下载安装就OK了,几分钟的事儿。我用的是新版本,具体版本号记不清了,反正下载新版就对了,说不定会有新的功能呢!
好了,进入正题!说说我是怎么用Snapseed抠图换背景的。我的方法比较笨,但胜在简单易懂,适合跟我一样的游戏玩家。
小编温馨提醒:本站只提供游戏介绍,下载游戏推荐89游戏,89游戏提供真人恋爱/绅士游戏/3A单机游戏大全,点我立即前往》》》绅士游戏下载专区
你需要两张图片:一张是你要抠图的人物或物体,另一张是你要替换的背景图。我一般喜欢用比较简单的背景图,颜色单一一点的,这样更容易处理。
然后,打开Snapseed,选择你要抠图的那张照片。点击底部的“工具”,你会看到很多选项,比如“调整图像”、“曲线”、“细节”、“HDR”等等。我们主要用到的是“双重曝光”功能。
点开“双重曝光”,会提示你添加第二张图片,也就是你的背景图。选择好背景图后,Snapseed会自动把两张图片叠加在一起。
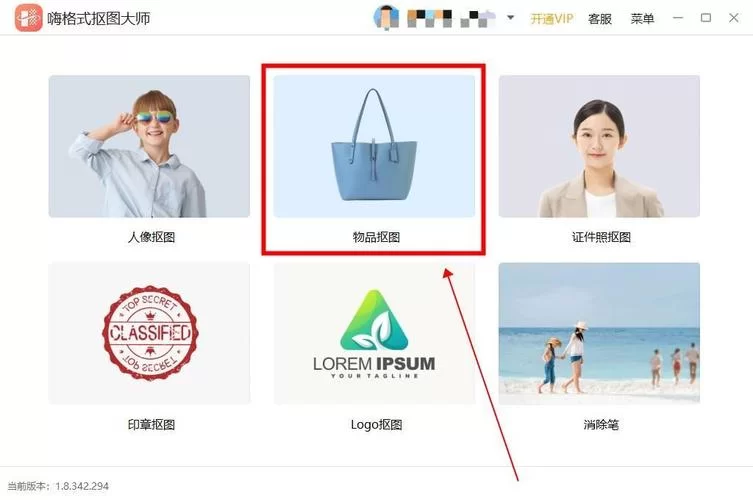
这里有个小技巧:尽量选择清晰度高、对比度大的图片,这样抠图效果会更好。如果背景图太复杂,抠图会比较难。
接下来,就是重点了——调整透明度和混合模式。在“双重曝光”界面,你会看到一个滑块,可以调整两张图片的混合比例。一般情况下,我都是把人物照片的透明度调低一点,让背景图更明显。混合模式可以尝试不同的效果,看哪个更符合你的审美。我个人比较喜欢“柔光”模式,感觉比较自然。
如果人物和背景图之间有明显的边界线,可以再用“修复”工具或者“擦除”工具,仔细地把多余的部分擦掉。这个过程需要一点耐心,慢慢修,别着急。
当然,Snapseed还有其他抠图方法,比如利用“曲线”工具调整图片亮度和对比度,也可以达到类似的效果。我尝试过用“曲线”工具把人物区域的亮度调高,背景区域的亮度调低,这样也能把人物从背景中分离出来,效果也还不错。但是“双重曝光”对我来说操作更直观。
为了方便大家理解,我做了个总结了一下我常用的几种Snapseed抠图方法:
| 方法 | 步骤 | 适用情况 | 难度 |
|---|---|---|---|
| 双重曝光 | 选择人物图,点击“工具”—“双重曝光”,添加背景图,调整透明度和混合模式 | 背景简单,人物轮廓清晰 | 简单 |
| 曲线 | 选择人物图,点击“工具”—“曲线”,调整亮度和对比度,使人物与背景分离 | 背景复杂,人物轮廓模糊 | 中等 |
| 修复/擦除 | 选择人物图,使用“修复”或“擦除”工具,精细修饰边缘 | 需要精细处理边缘 | 中等偏难 |
Snapseed抠图换背景虽然没有专业软件那么强大,但对于我这种easy玩家来说,已经足够用了。它操作简单,功能实用,而且免费!重要的是,它让我体会到了修图的乐趣,让我可以轻松地把自己的照片变得更漂亮!
当然,这只是我个人的一些经验分享,高手们肯定还有更多更巧妙的技巧。大家可以一起交流讨论,互相学习,让我们的照片越来越好看!你觉得还有哪些更easy的Snapseed抠图方法呢? 或者你有没有什么好用的背景图推荐? 我很期待听到你们的分享!