哎,近迷上了修图,特别是用醒图把照片里多余的人“P”掉,感觉超爽!以前照片里总有那么几个不速之客,碍眼得很,现在有了醒图,简直就是我的“照片净化器”! 我可不是什么专业修图师啊,就是个游戏玩家,喜欢简单粗暴,效率!所以,今天就来分享一下我的“easy”修图心得,保证小白也能轻松上手!
醒图这个软件下载安装巨简单,就不用我说了吧?各种应用商店都能搜到,点下载,然后安装,几分钟的事儿,比玩一局游戏的时间还短。我用的版本是比较新的,具体哪个版本…嘿嘿,懒得查了,反正能用就行!
然后,重点来了,怎么把多余的人“P”掉?其实也没那么难,我摸索出来的“三步走”战略,保证你一看就懂!
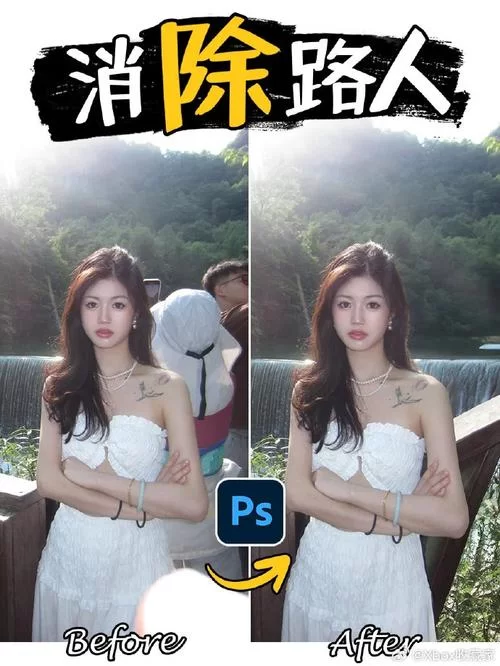
步:选图导入
这步就不用多解释了吧,打开醒图,从你的相册里挑一张你需要“净化”的照片,点一下导入,就OK了。我一般都喜欢挑那些背景比较复杂的图,更有挑战性,也更能体现我的“P图”技术!
第二步:找到“消除笔”
小编温馨提醒:本站只提供游戏介绍,下载游戏推荐89游戏,89游戏提供真人恋爱/绅士游戏/3A单机游戏大全,点我立即前往》》》绅士游戏下载专区
导入照片后,醒图会给你一堆功能选项,别慌,咱们的目标很明确,就是“消除”多余的人! 所以,你需要找到一个类似于“消除笔”、“去除对象”、“擦除”之类的功能。 有些版本可能叫法不一样,你大概找一下,图标通常是个橡皮擦或者类似的东西。 找到它之后,点一下,就开始我们的“净化”大业吧!
第三步:涂涂抹抹,大功告成!
这步就是考验你“绘画”天赋的时候了! 用“消除笔”轻轻地涂抹你需要去除的人或物体。 别怕涂错,醒图的“后悔药”功能还是比较强大的,涂错了可以随时撤销。 记住,涂抹的时候要轻柔一些,别太用力,不然容易把背景也“P”坏了,那就得不偿失了。 涂抹的面积要稍微比你要去除的对象大一点,这样才能保证“P”得干净彻底。 涂抹完毕后,一般会有个“确认”按钮,点一下,就大功告成了!
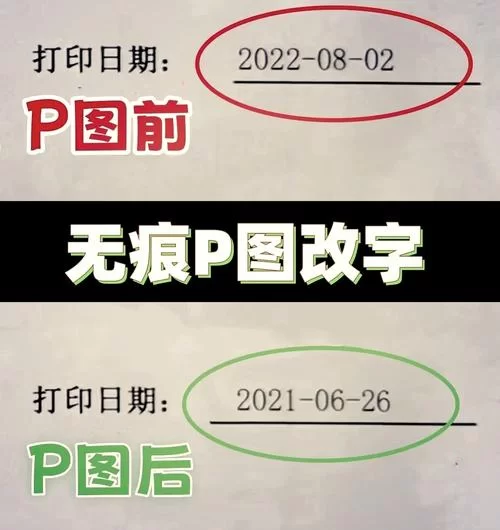
怎么样,是不是很简单?几分钟就能搞定! 我一般都喜欢把“P”图前后对比一下,看看自己的“杰作”,成就感满满!
当然,醒图除了“消除笔”功能,可能还有一些其他的高级功能,比如什么“AI智能抠图”、“背景替换”等等,但我个人觉得没必要,用“消除笔”就足够了,简单好用,效率高!
为了让大家更清晰地了解整个过程,我特意做了个总结一下我的“easy”修图步骤:
| 步骤 | 操作 | 小贴士 |
|---|---|---|
| 打开醒图App,导入照片 | 选择你需要编辑的照片 | |
| 找到“消除笔”或类似功能 | 不同版本名称可能略有不同,图标通常是橡皮擦 | |
| 轻轻涂抹需要去除的对象 | 涂抹面积略大于对象,避免涂抹过度 | |
| 点击确认按钮 | 保存编辑后的图片 |
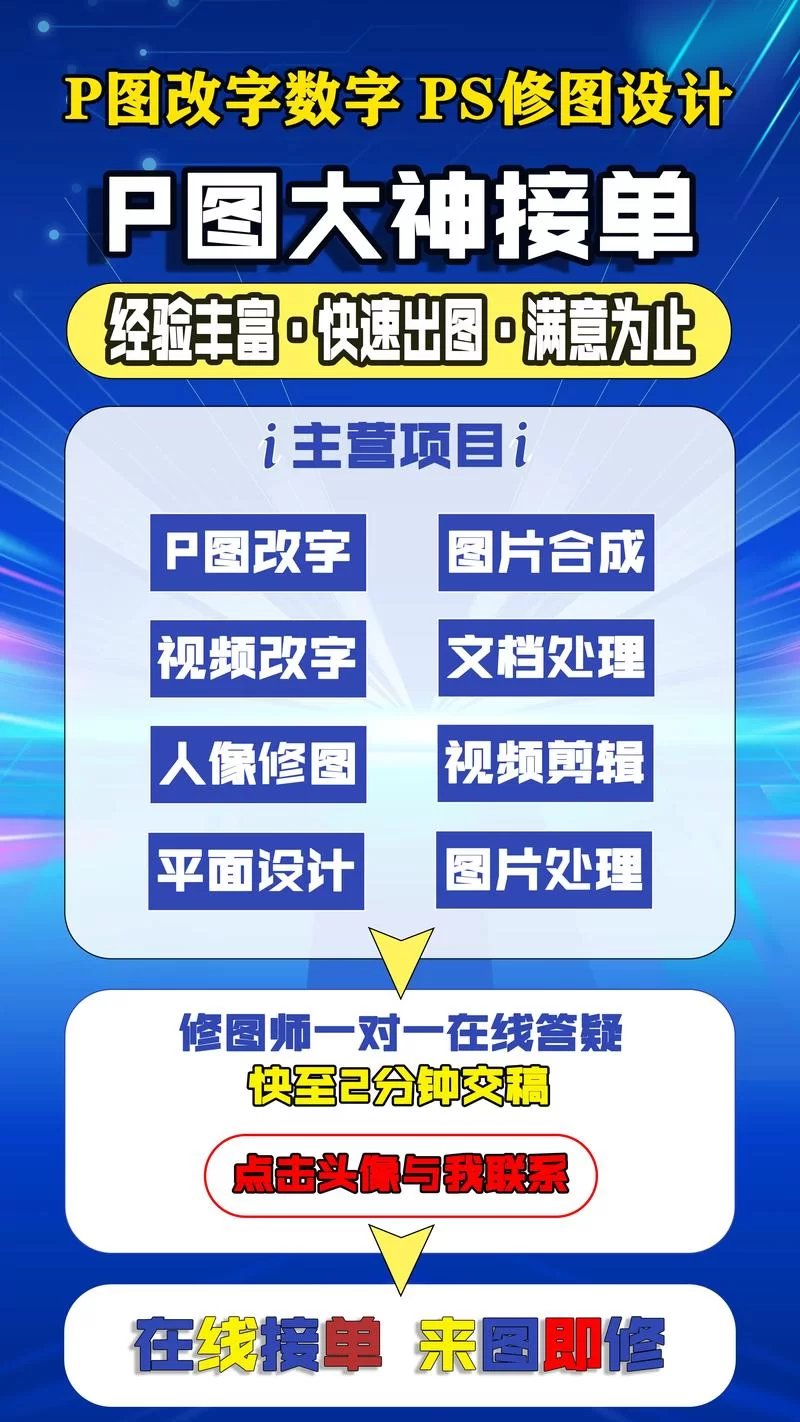
我个人觉得,醒图这个软件真的挺适合我们这些“游戏玩家”的,操作简单,功能实用,而且修图速度快,不会浪费太多时间。 我平时就喜欢用它来修修照片,把照片里那些不和谐的元素“P”掉,让照片看起来更干净、更舒服。 有时候朋友聚会拍的照片,总有人闭眼或者表情不好看,用醒图“P”一下,瞬间就完美了!
当然,这只是我的个人经验,可能有些地方不够专业,但是简单易懂的! 如果你还有其他更好的“P图”技巧,欢迎分享哦! 说不定,我能从你那里学到更多“easy”的修图方法! 让我们一起在“P图”的世界里快乐玩耍吧!